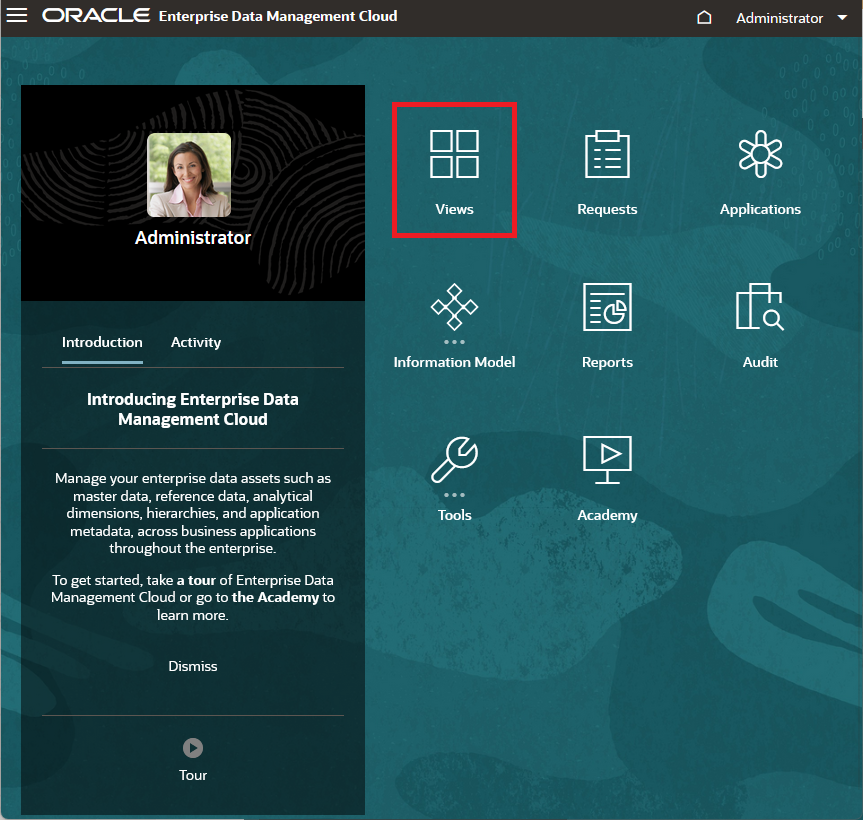
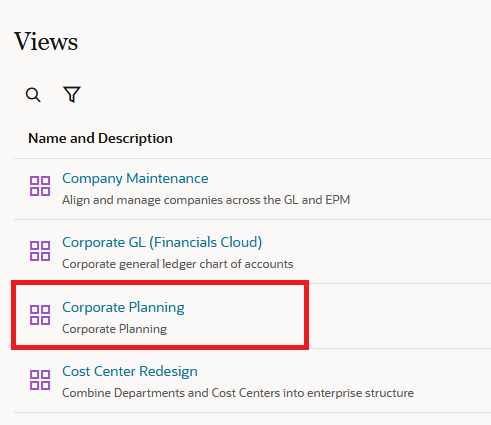
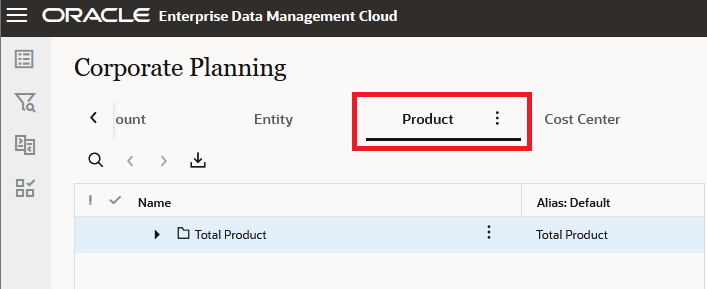
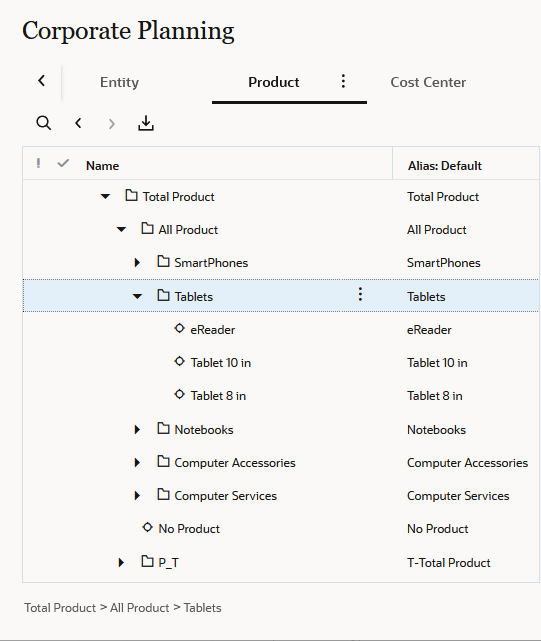
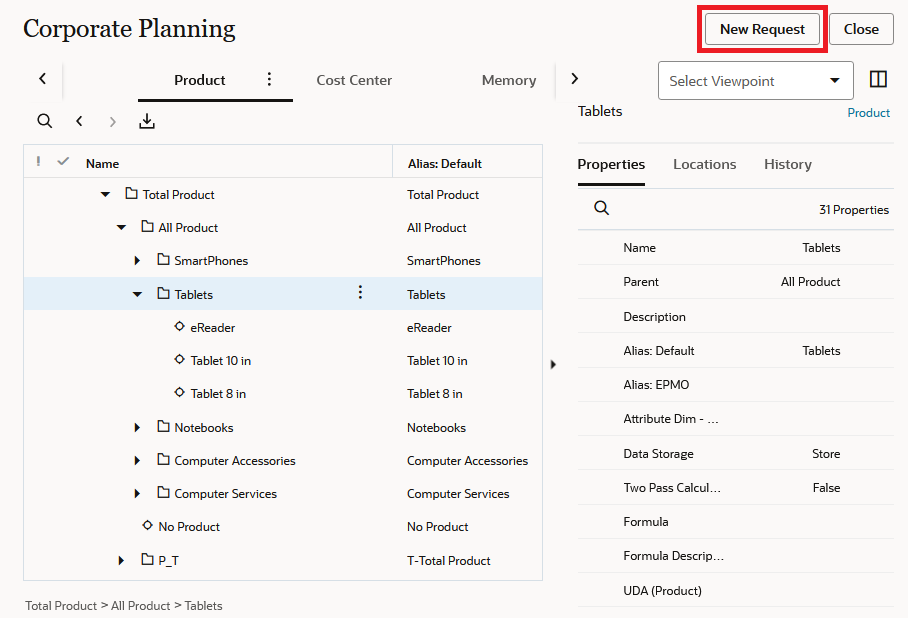
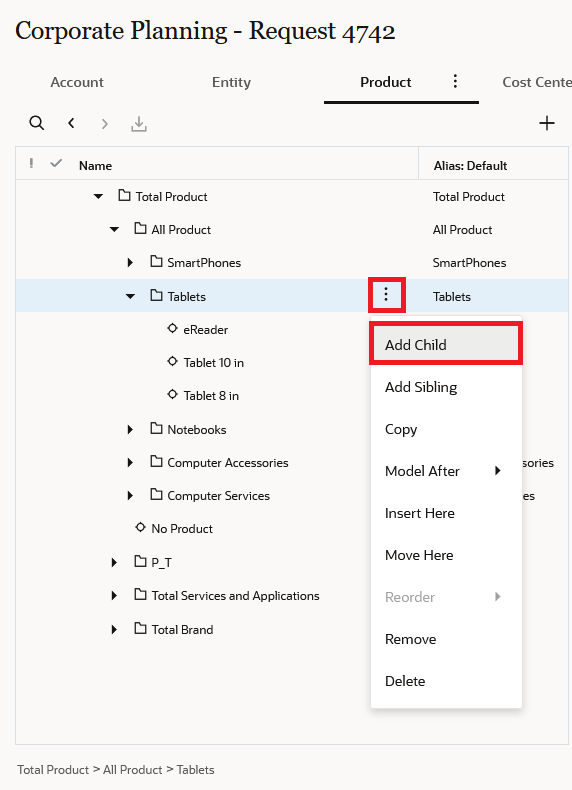
This 25-minute hands-on tutorial shows you how to use EPM Automate to export dimension metadata from Enterprise Data Management Cloud, copy it to a Planning environment, and then import the metadata into Planning. The sections build on each other and should be completed sequentially.
Enterprise Data Management Cloud provides multiple solutions for managing changes in your business by ensuring consistency across enterprise data, even across disparate applications.
You can export dimension metadata from Enterprise Data Management Cloud to a Planning instance manually or by using the EPM Automate utility. You can also create a Groovy business rule in Planning that calls the Enterprise Data Management REST API to export the dimension metadata, then imports the metadata to Planning using a saved import job.
In this tutorial, you update the Product dimension in Enterprise Data Management Cloud and then synchronize the changes to Planning using EPM Automate.
See the Next Steps section for links to tutorials on manually exporting and importing, and using Groovy rules.
An EPM Cloud Service instance allows you to deploy and use one of the supported business processes. To deploy another business process, you must request another EPM Enterprise Cloud Service instance or remove the current business process.
Tip: If you have already set up these instances for one of the tutorials listed in the Next Steps section, you can continue to use the same environments and skip these prerequisites tasks. Your results may vary from those shown in the screenshots for this tutorial, depending on whether and in which order you have completed the related tutorials.
Currently, the Product dimensions in Enterprise Data Management Cloud and Planning are in sync. In this section, you add a new product to the Corporate Planning application in Enterprise Data Management Cloud.
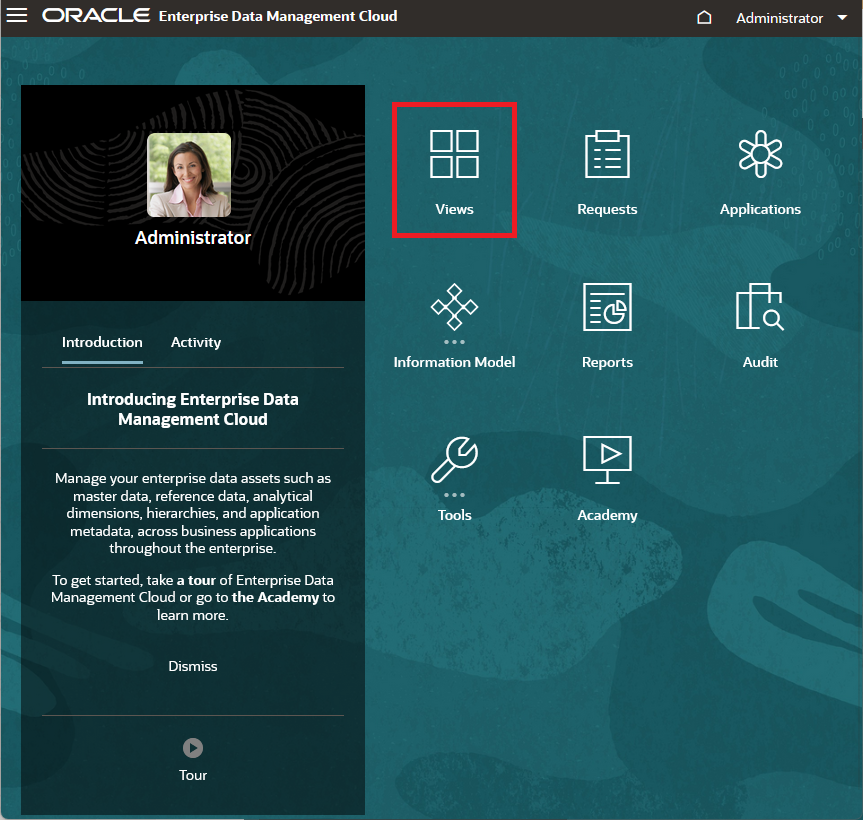
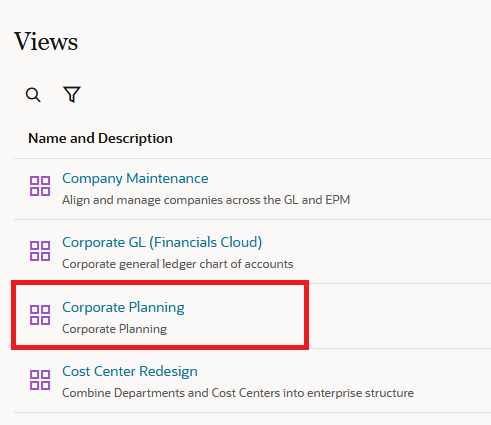
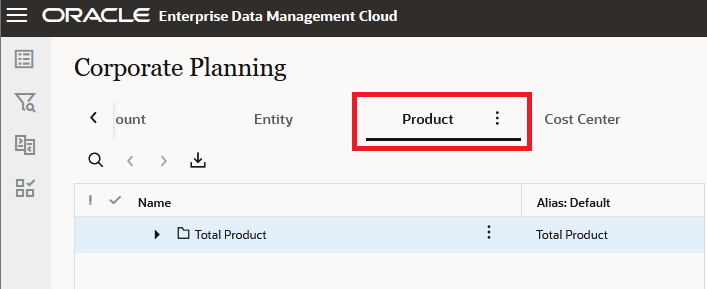
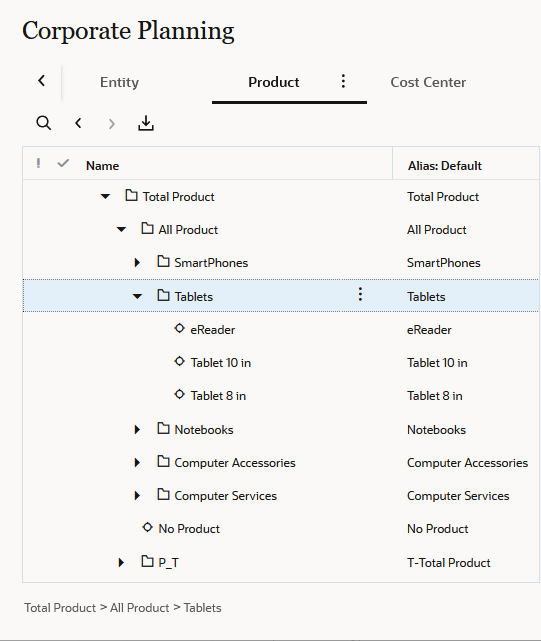
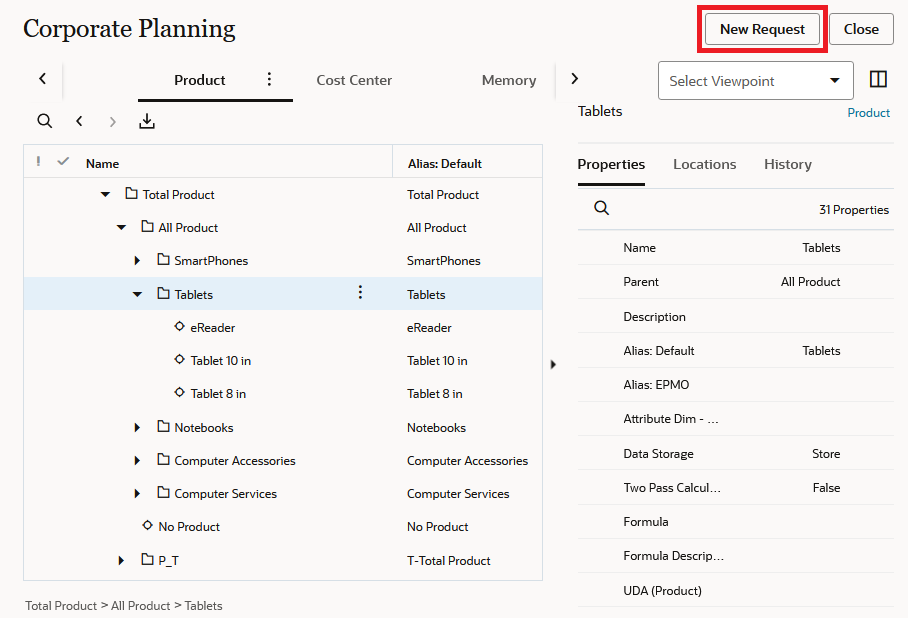
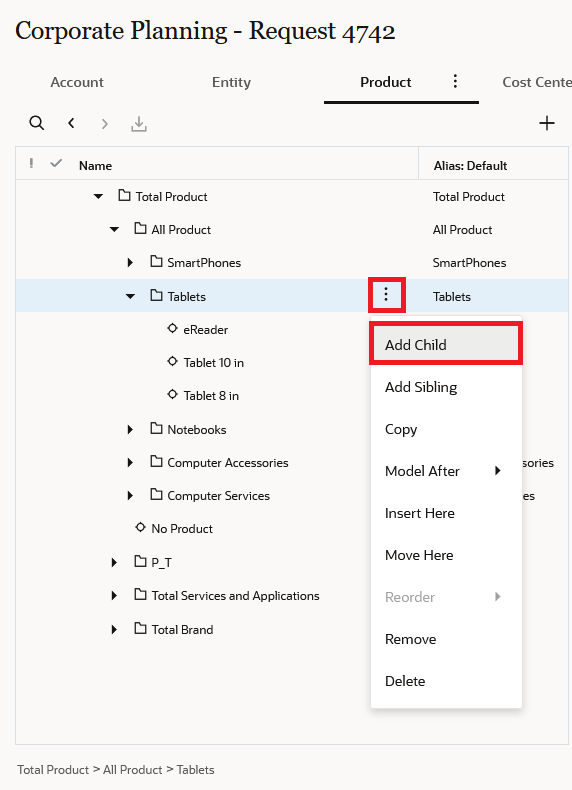
| Property | Value |
|---|---|
| Name | Tablet 13 in |
| Description | Tablet 13 in |
| Plan Type (Plan1) | False |
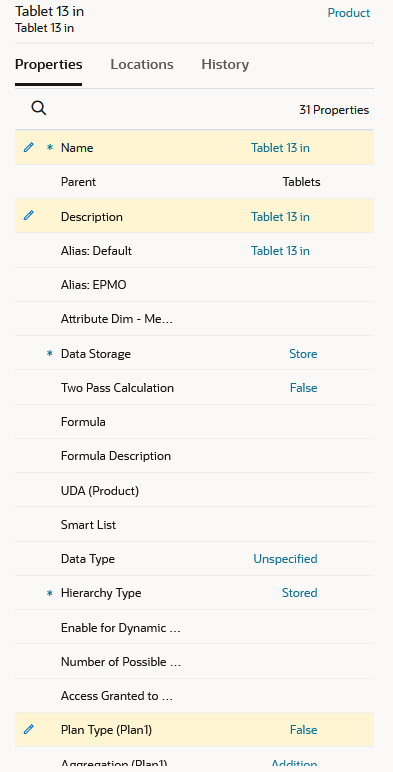 Click Submit to commit the changes.
Click Submit to commit the changes. 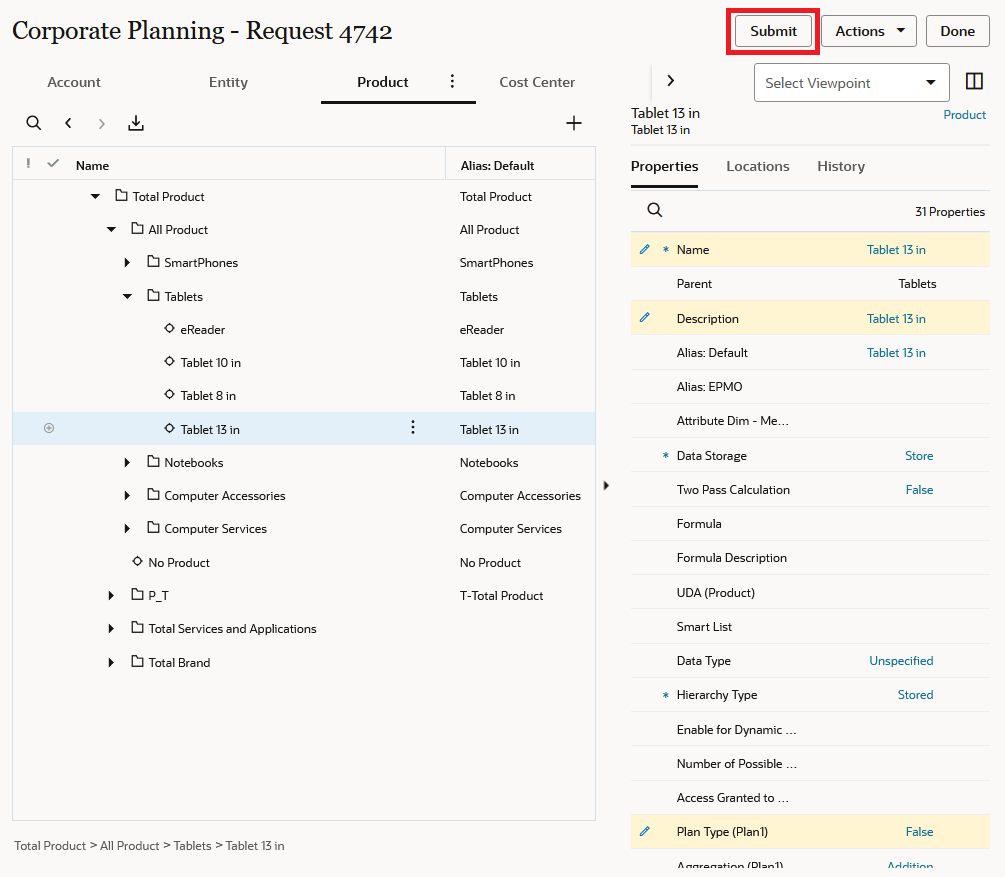
You receive a message that the request was successfully submitted. 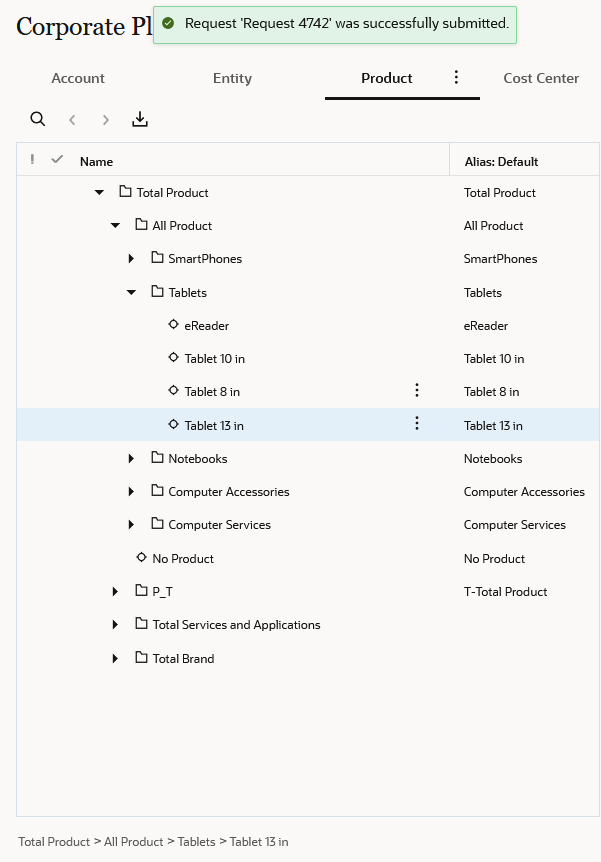
Note: Submitting the request validates your changes. If there are no validation issues and there is no approval workflow defined, the changes are immediately commited to the dimension.
With EPM Automate, you can import files stored in the Planning Inbox/Outbox by referencing a saved import job. In this section, you create an import job for the edmc-product.csv file, which you will export from Enterprise Data Management Cloud using EPM Automate.
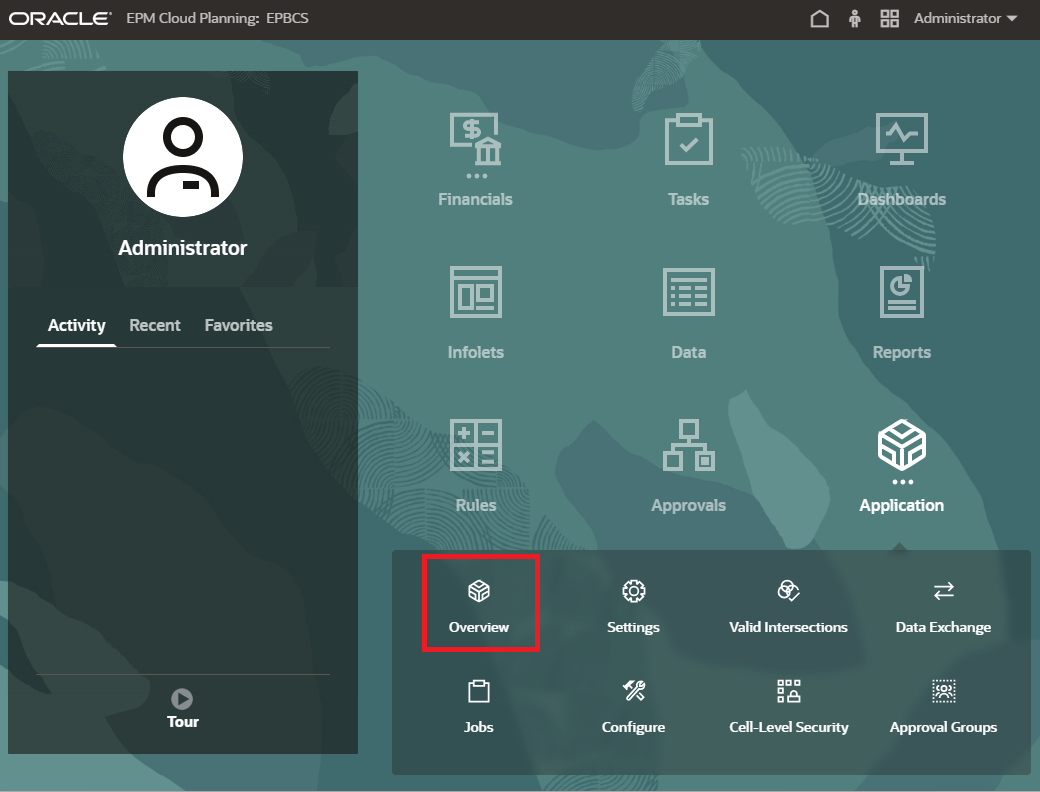
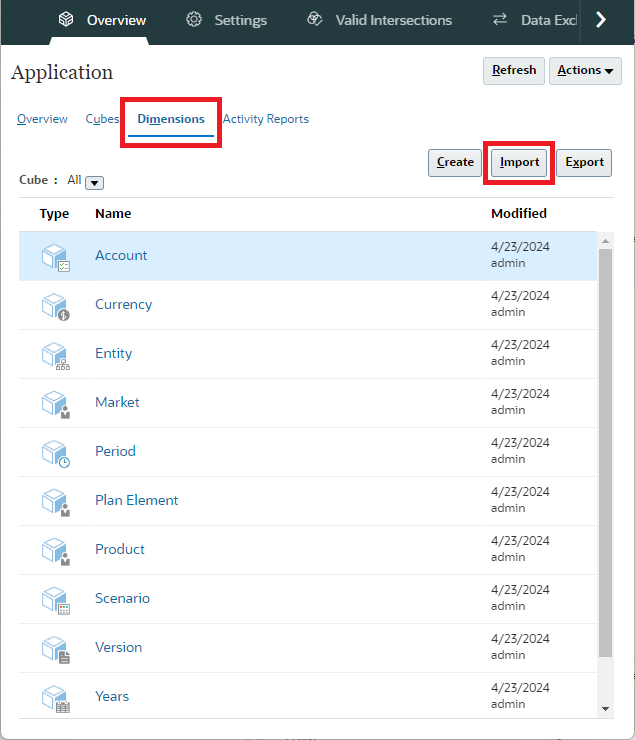
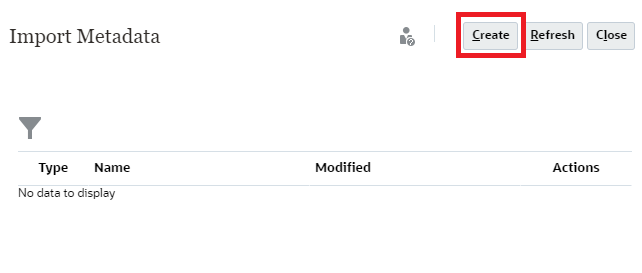
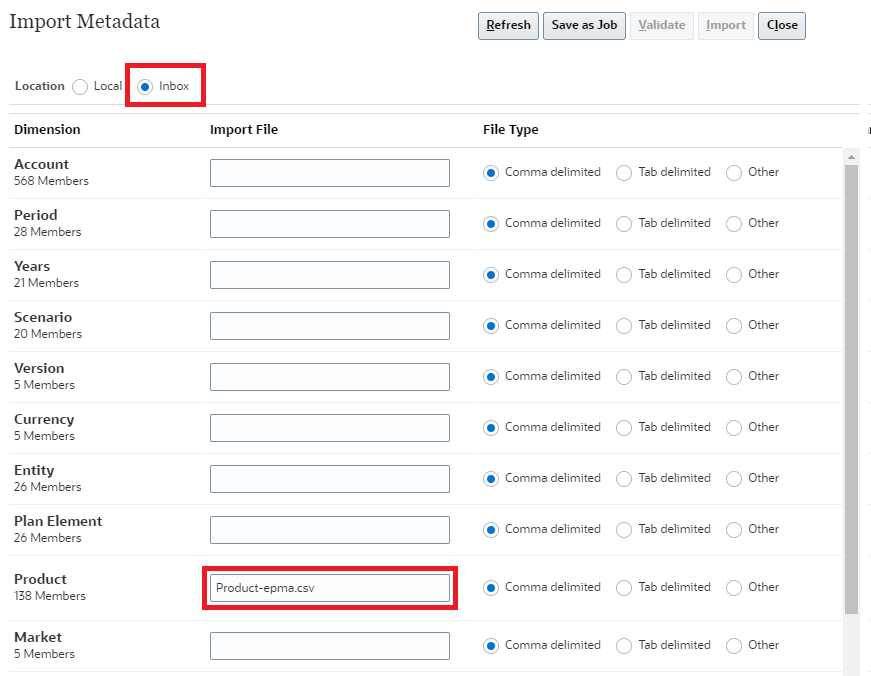
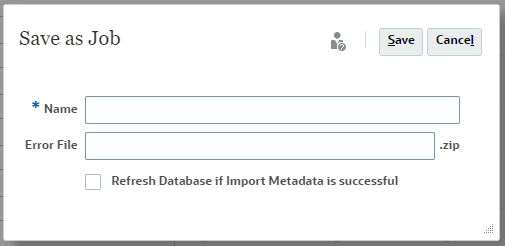
Note: This file provides information about the metadata records that were not imported for each dimension. If you specify an error zip file, a separate error file is created for each dimension, then the error files are zipped together, and the zip file is stored in the Outbox where you can download the file using Inbox/Outbox Explorer.
You must refresh the database after modifying dimensions and members. In a production environment, Oracle recommends that you notify all users, asking them to save their work and close the application, before you refresh the database. For more information on database refreshes, please see Before Refreshing the Database in Administering Planning.
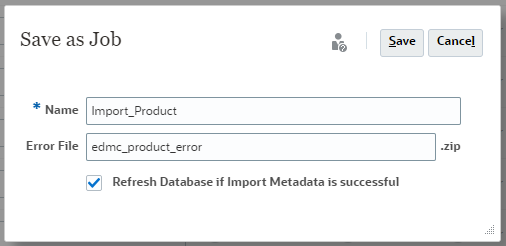
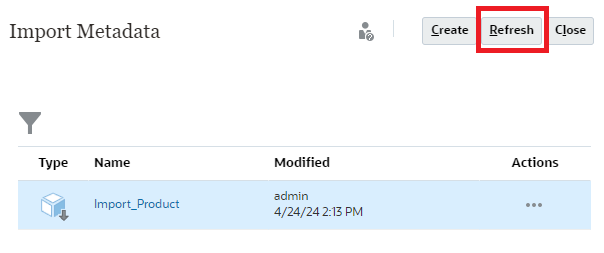
In this section, you download and install the EPM Automate client.
These instructions are for installing and working with EPM Automate on Windows. For installation instructions for Mac OS X or Linux, please see Installing EPM Automate on Linux/UNIX/Mac OS X.
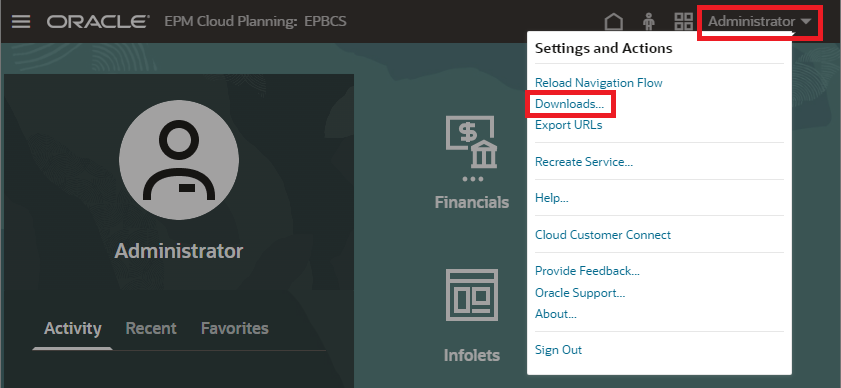
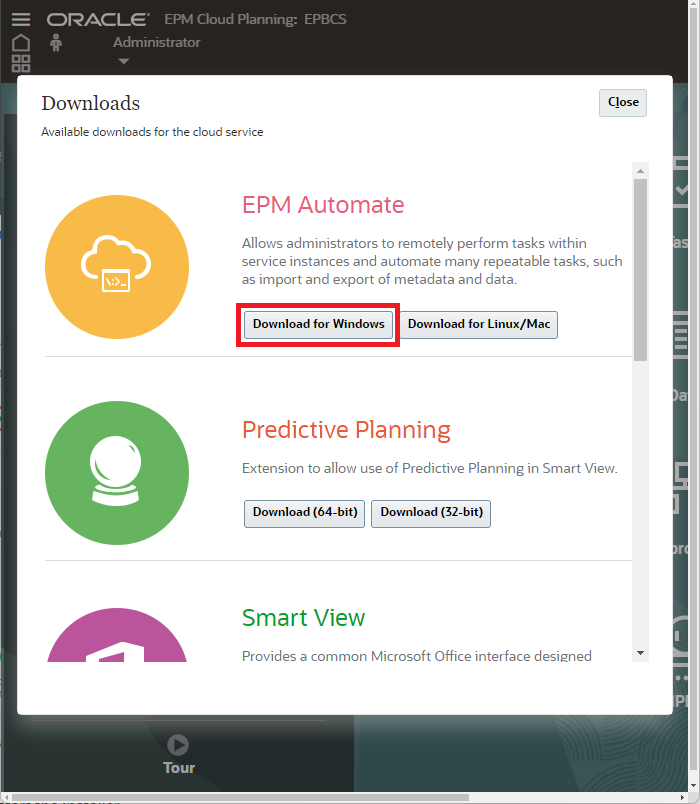
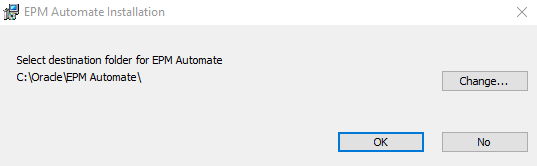
In this section, you enter interactive commands in EPM Automate to export the Product dimension metadata from Enterprise Data Management Cloud, copy the exported file to your Planning instance, and import the dimension metadata into Planning.
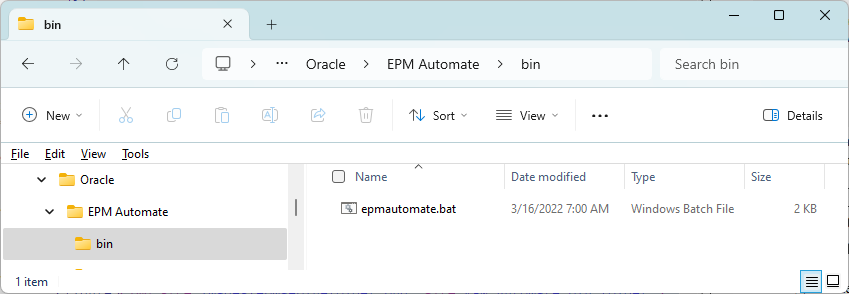
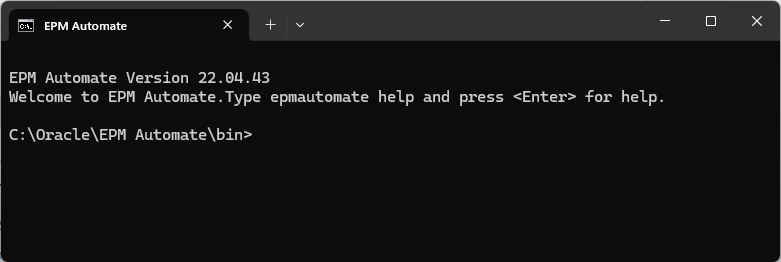
epmautomate login USER_NAME PASSWORD URLNote: For more information about the login command, see the documentation.
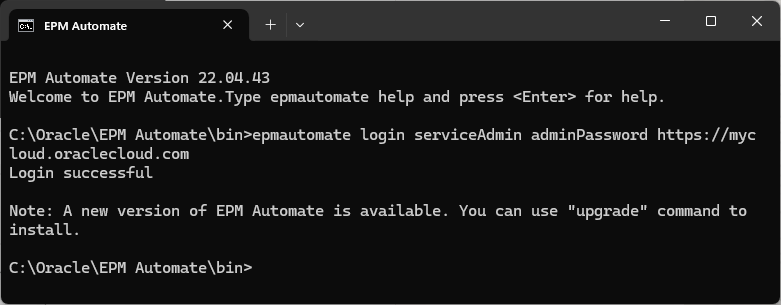
Optional: If you receive a message that a newer version of EPM Automate is available, upgrade EPM Automate:
epmautomate upgrade
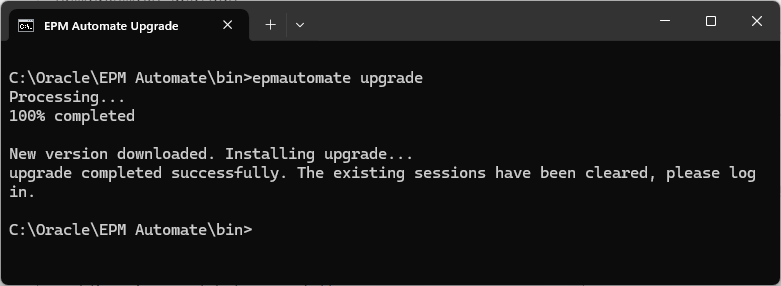
Export the Product dimension from the Corporate Planning application to the Product.csv file in the Enterprise Data Management Cloud staging area:
epmautomate exportdimension "Corporate Planning" Product Product.csv
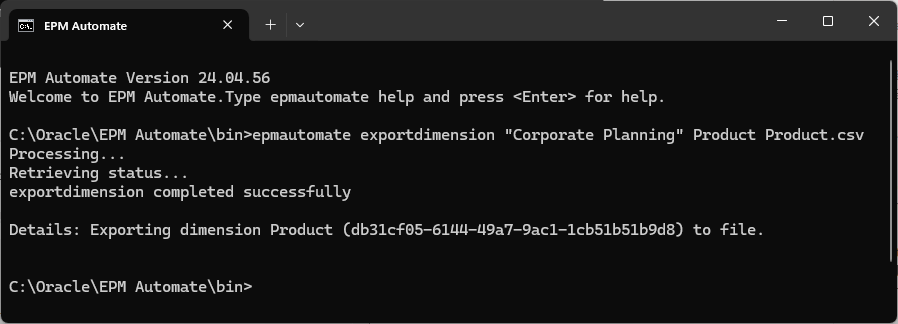
Tip: If you have already set up a connection to your Planning instance, you can export the dimension directly to Planning inbox by adding the connection=NAME parameter to the exportdimension command, which lets you skip steps 6 and 9 below.
epmautomate encrypt PASSWORD KEY FILE_PATH\EDMpassword.epw
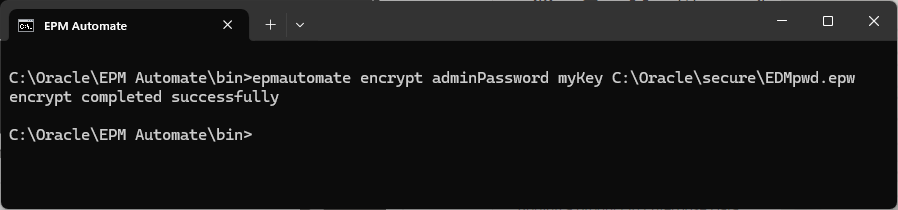
The encrypt command uses Advanced Encryption Standard (AES) to encrypt an EPM Cloud password, and optionally, the internet proxy server password, and stores it in a password file. Encrypting a password is a one-time process.
An encrypted password file is required to copy an export file from Enterprise Data Management Cloud to your Planning instance. It is also a recommended best practice to avoid using clear passwords in an unsecure file if you are creating batch files for EPM Automate.
For more information about the encrypt command, see the documentation.
epmautomate logout
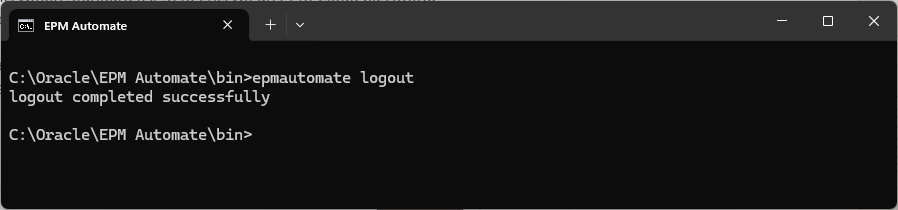
Log in to your Planning instance using the EPM Automate login command.
Tip: Refer to step 3 above for the command syntax and sample.epmautomate copyfilefrominstance SOURCE_FILE_NAME EDMC_USER_NAME PASSWORD_FILE EDMC_URL TARGET_FILE_NAME
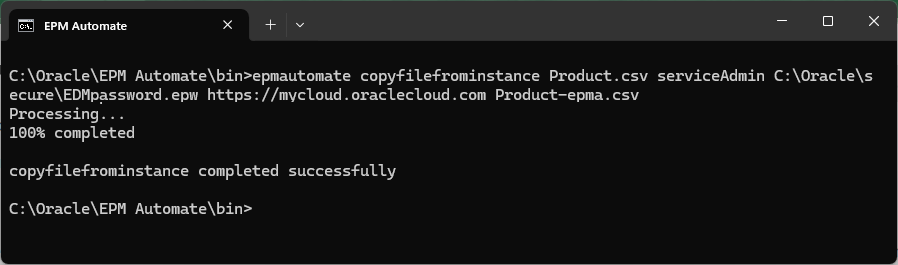
For more information about the copyfilefrominstance command, see the documentation.
epmautomate importmetadata Import_Product
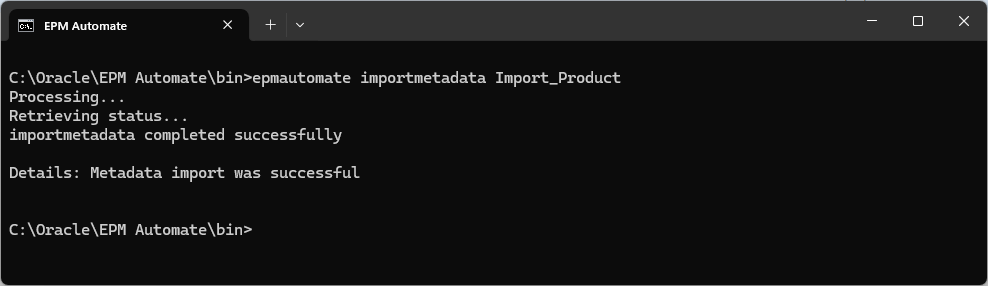
Note: This command calls the saved import job Import_Product that you created in the "Creating an import job in Planning" section.
For more information about the importmetadata command, see the documentation.
In this section, you return to Planning and verify that the new product was imported in the Product dimension.
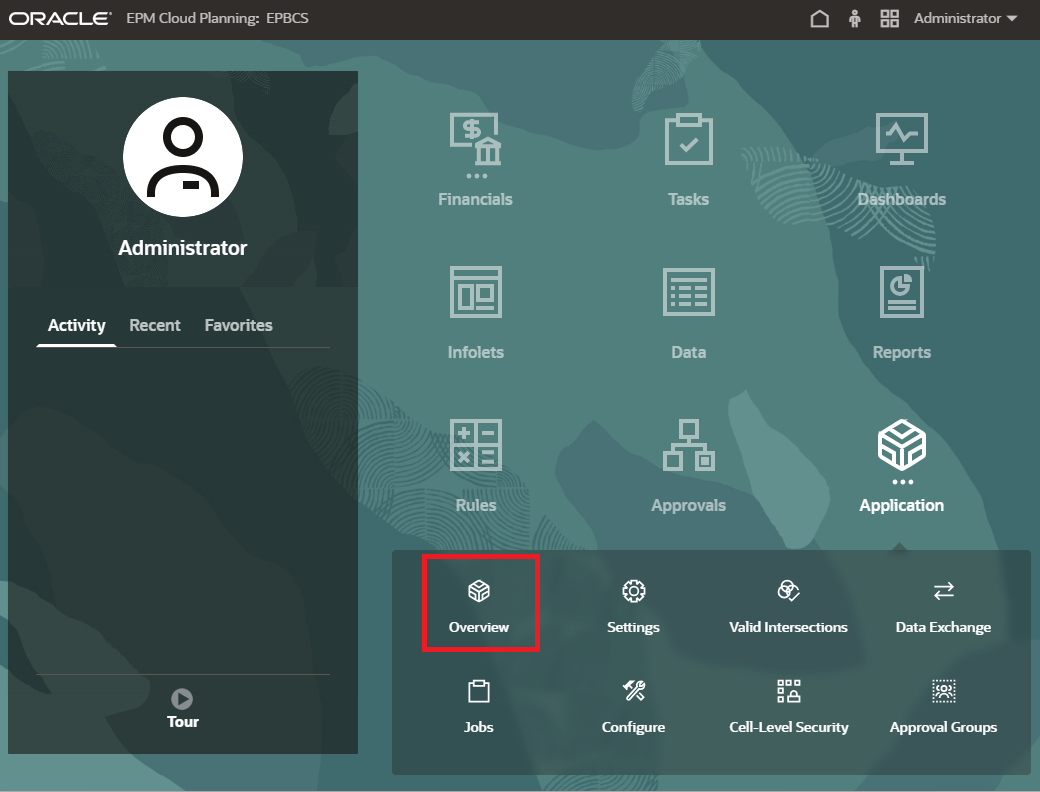
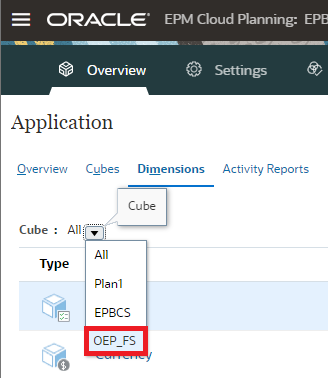
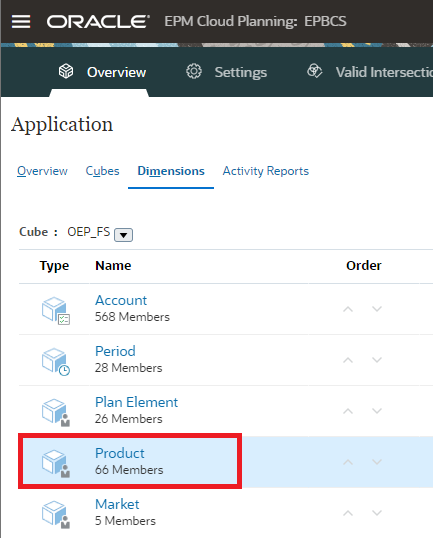
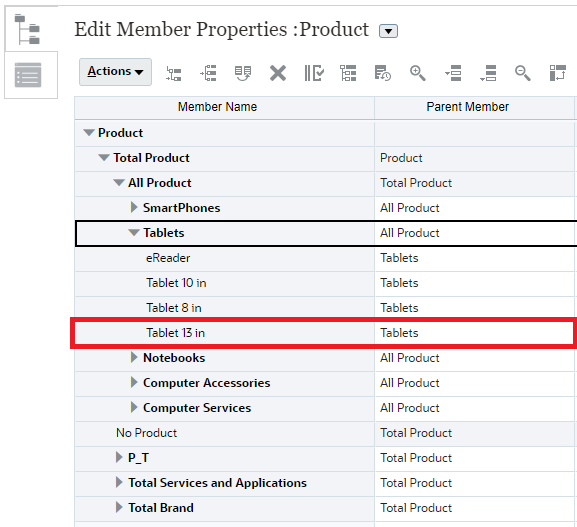
Integrating dimension metadata from Enterprise Data Management Cloud with Planning using EPM Automate